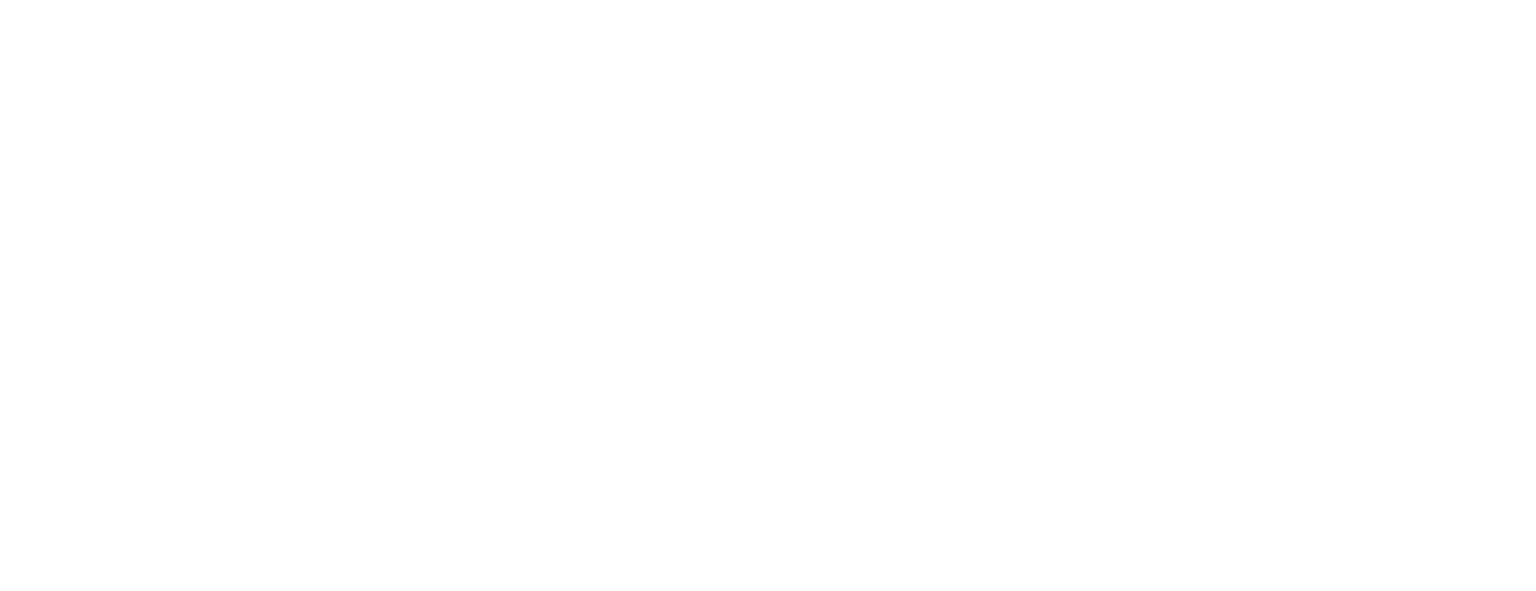OnJam Rooms are an easy way to make your online event more engaging and exciting for music fans.
Firstly... what are Rooms, and how are they different from the Main Stage?
The Main Stage is your "main event". It's your filmed concert or the livestream you're selling tickets to.
Rooms are virtual spaces to meet your fans, or to give your fans a little something extra. Artists on OnJam most often use Rooms for post-show video chats ('meet the artists') or after show parties.
Read our blog post to discover creative ways to use OnJam Rooms.
How to create Rooms for your online event:
Edit your event and select the 'Rooms' tab.
Click on the "+ Add a room" button
Add a custom background image (optional)
Make your room unique and on brand by uploading a background image. Click 'Choose an image' and select an image from your computer. Max dimensions: 1920px * 1080px
Enter a name for you room e.g. "Artist meet & greet"
Maximum of 20 characters - keep it short and memorable.
Specify a start date and time
Set when the room will be open - this can be any time before or after the main stage.
You could create a pre-show or post show meeting. Alternatively, create a room that's always open and can be accessed by ticket holders before the event begins - this is a good opportunity to display another video e.g. your latest music video from YouTube.
Select a room type.
We currently support 4 different room types.
Group chat - this is like Zoom, but embedded into your event. Each room supports a maximum of 1000 participants. You can choose to enable or disable the audience cameras.
Video - this is a recorded video that you've uploaded to OnJam. It will be played on demand once the room opens.
Custom embed - this can be anything that you can embed with an iframe e.g. a YouTube or Vimeo video, a game...the possibilities are endless!
Content - this is for text and images. Tell the story of how you made this concert. Present a gallery of behind-the-scenes photos. Hide a special discount code for your audience members. Be creative!
Customise the icon for your room (optional)
If you want to create another room, click "Add Room"
When you are finished, click "save Rooms".
Firstly... what are Rooms, and how are they different from the Main Stage?
The Main Stage is your "main event". It's your filmed concert or the livestream you're selling tickets to.
Rooms are virtual spaces to meet your fans, or to give your fans a little something extra. Artists on OnJam most often use Rooms for post-show video chats ('meet the artists') or after show parties.
Read our blog post to discover creative ways to use OnJam Rooms.
How to create Rooms for your online event:
Edit your event and select the 'Rooms' tab.
Click on the "+ Add a room" button
Add a custom background image (optional)
Make your room unique and on brand by uploading a background image. Click 'Choose an image' and select an image from your computer. Max dimensions: 1920px * 1080px
Enter a name for you room e.g. "Artist meet & greet"
Maximum of 20 characters - keep it short and memorable.
Specify a start date and time
Set when the room will be open - this can be any time before or after the main stage.
You could create a pre-show or post show meeting. Alternatively, create a room that's always open and can be accessed by ticket holders before the event begins - this is a good opportunity to display another video e.g. your latest music video from YouTube.
Select a room type.
We currently support 4 different room types.
Group chat - this is like Zoom, but embedded into your event. Each room supports a maximum of 1000 participants. You can choose to enable or disable the audience cameras.
Video - this is a recorded video that you've uploaded to OnJam. It will be played on demand once the room opens.
Custom embed - this can be anything that you can embed with an iframe e.g. a YouTube or Vimeo video, a game...the possibilities are endless!
Content - this is for text and images. Tell the story of how you made this concert. Present a gallery of behind-the-scenes photos. Hide a special discount code for your audience members. Be creative!
Customise the icon for your room (optional)
If you want to create another room, click "Add Room"
When you are finished, click "save Rooms".
Updated on: 17 / 01 / 2022