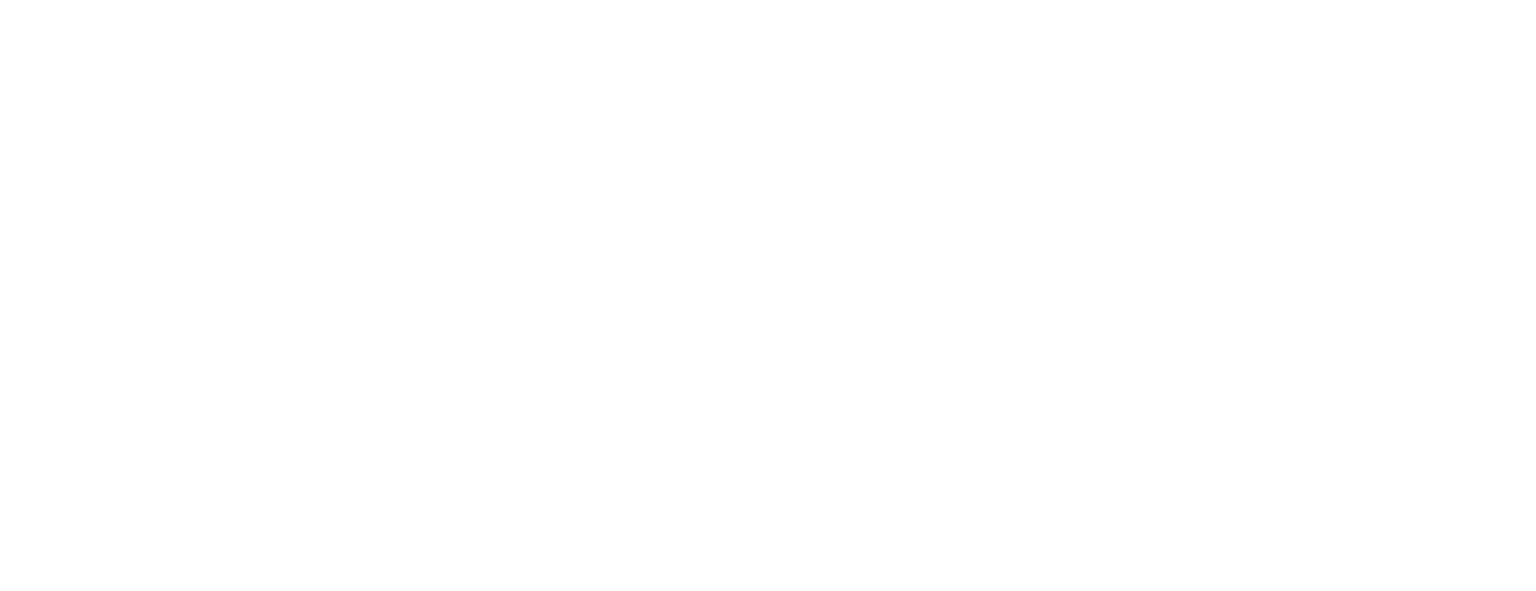This page will cover important tech considerations when preparing to watch an online event. If you’d like to test your setup before purchasing a ticket, you’re welcome to watch our free demo event here.
Recommended Devices for watching
We support a wide variety of devices and web browsers. You’re welcome to attend an OnJam show from any device, but we only recommend and support the list below.
Web Browsers:
Chrome (also see Chromecast)
Safari
Edge
FireFox
We support the latest versions of these browsers. You can find links to check your browser here.
Supported Devices:
Windows Desktop, Laptop, Tablet
Android Phone and Tablet
Apple iPhone and iPad (iOS 10 or above)
Chromebook
Apple Mac Desktop and Laptop
Chromecast
Apple TV (via AirPlay, Safari, Mac)
Watching on your TV
You can open www.onjam.tv using the web browser on your Smart TV (Samsung, LG, Sony etc) or Games Console (PlayStation, Xbox etc) or Streaming Stick (Fire TV, Roku etc).
You may also be able to connect a computer to your TV using an HDMI cable.
Unsupported Devices
We currently don't support Chromecast from an iPhone or iPad due to an Apple restriction. Some 3rd party casting apps may work, depending on your device.
We recommend not using Internet Explorer.
Internet Connection
OnJam provides high quality video streaming. We automatically select the best video quality available for your device and internet connection speed. Please go to www.fast.com and check your internet connection speed. Below are our recommendations for internet speed to watch OnJam:
5 Mbps: recommended internet speed for HD resolution (High Definition)
2 Mbps: recommended internet speed for SD resolution (Standard Definition)
25 Mbps: recommended internet speed for 4K resolution. (4K is four times the size of HD)
Sometimes we aren’t able to make your device use 100% of the available internet speed. When someone else on your network uses the internet, it will reduce the available bandwidth for you to watch OnJam.
We do not support VPNs (Virtual Private Networks) or Proxys. Please remove these before attempting to watch OnJam.
Audio
Please ensure your speakers are turned on, or headphones plugged in!
For some web browsers, the OnJam Main Stage will be set to “mute” by default when you enter the online event. To unmute, click the red “unmute” button in the top right corner of the video player, or adjust the sound in the bottom left corner.
Video and Camera settings for a live Q&A session
One of the exciting things about OnJam is the ability to interact with artists as part of the show. Not dissimilar to using Zoom, OnJam accesses your device camera and microphone to enable the audience interaction. Depending on how the artist has configured the show, you may only be able to use your microphone (not camera).
If you’re attending a Q&A session where the artist(s) have chosen to restrict cameras, you will only be required to give access to your device microphone.
If you choose to not allow access to either your camera or microphone, you’re still able to join the Q&A (or similar) but you won’t be able to interact with the artists in that way. You can still use chat messaging to the right of the video.
If you haven’t given OnJam access to your camera and microphone, you will see a pop-up appear. This example is using the Chrome web browser. Please allow access for OnJam.
Under the ‘More’ button, you can select your audio and video settings. Including the video quality.
Recommended Devices for watching
We support a wide variety of devices and web browsers. You’re welcome to attend an OnJam show from any device, but we only recommend and support the list below.
Web Browsers:
Chrome (also see Chromecast)
Safari
Edge
FireFox
We support the latest versions of these browsers. You can find links to check your browser here.
Supported Devices:
Windows Desktop, Laptop, Tablet
Android Phone and Tablet
Apple iPhone and iPad (iOS 10 or above)
Chromebook
Apple Mac Desktop and Laptop
Chromecast
Apple TV (via AirPlay, Safari, Mac)
Watching on your TV
You can open www.onjam.tv using the web browser on your Smart TV (Samsung, LG, Sony etc) or Games Console (PlayStation, Xbox etc) or Streaming Stick (Fire TV, Roku etc).
You may also be able to connect a computer to your TV using an HDMI cable.
Unsupported Devices
We currently don't support Chromecast from an iPhone or iPad due to an Apple restriction. Some 3rd party casting apps may work, depending on your device.
We recommend not using Internet Explorer.
Internet Connection
OnJam provides high quality video streaming. We automatically select the best video quality available for your device and internet connection speed. Please go to www.fast.com and check your internet connection speed. Below are our recommendations for internet speed to watch OnJam:
5 Mbps: recommended internet speed for HD resolution (High Definition)
2 Mbps: recommended internet speed for SD resolution (Standard Definition)
25 Mbps: recommended internet speed for 4K resolution. (4K is four times the size of HD)
Sometimes we aren’t able to make your device use 100% of the available internet speed. When someone else on your network uses the internet, it will reduce the available bandwidth for you to watch OnJam.
We do not support VPNs (Virtual Private Networks) or Proxys. Please remove these before attempting to watch OnJam.
Audio
Please ensure your speakers are turned on, or headphones plugged in!
For some web browsers, the OnJam Main Stage will be set to “mute” by default when you enter the online event. To unmute, click the red “unmute” button in the top right corner of the video player, or adjust the sound in the bottom left corner.
Video and Camera settings for a live Q&A session
One of the exciting things about OnJam is the ability to interact with artists as part of the show. Not dissimilar to using Zoom, OnJam accesses your device camera and microphone to enable the audience interaction. Depending on how the artist has configured the show, you may only be able to use your microphone (not camera).
If you’re attending a Q&A session where the artist(s) have chosen to restrict cameras, you will only be required to give access to your device microphone.
If you choose to not allow access to either your camera or microphone, you’re still able to join the Q&A (or similar) but you won’t be able to interact with the artists in that way. You can still use chat messaging to the right of the video.
If you haven’t given OnJam access to your camera and microphone, you will see a pop-up appear. This example is using the Chrome web browser. Please allow access for OnJam.
Under the ‘More’ button, you can select your audio and video settings. Including the video quality.
Updated on: 06 / 01 / 2022