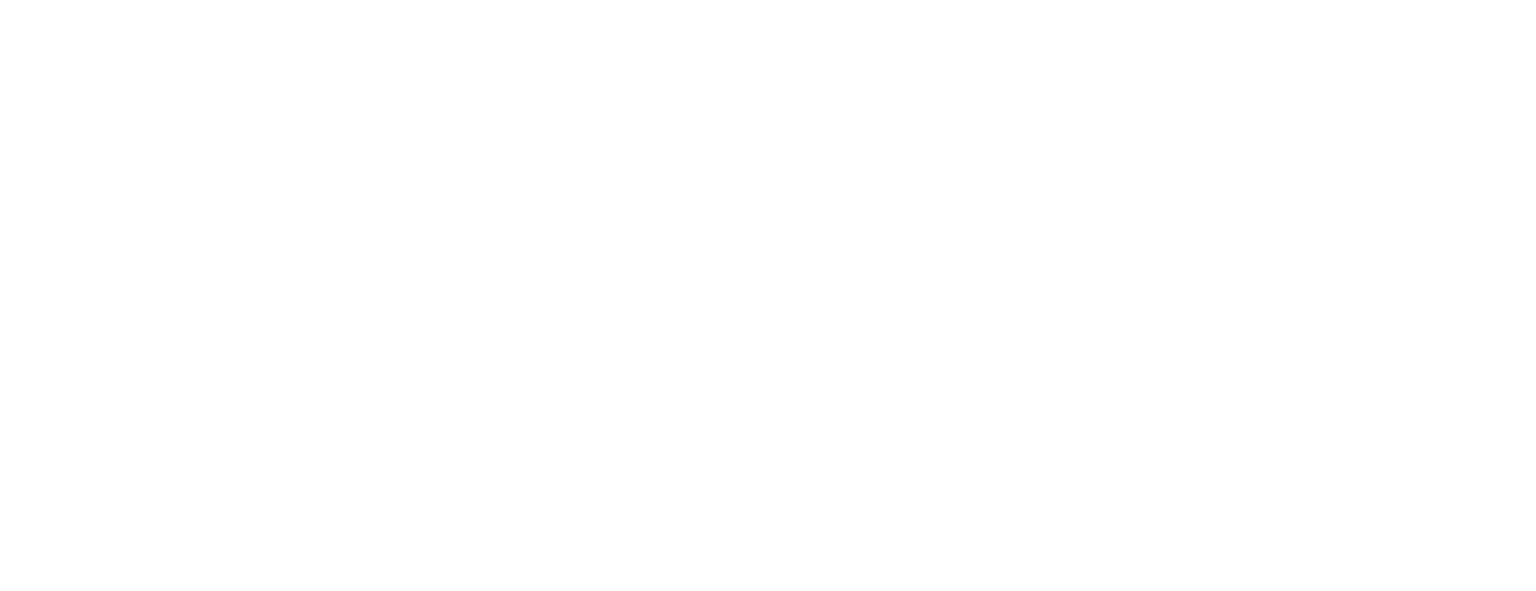This page will help you get started watching an OnJam show with your Chromecast.
Watch OnJam on your Chromecast
We’d thoroughly recommend watching an OnJam show through a Google Chromecast. We love that you can share this moment of music with a group of friends and family in the comfort of your home.
What is Chromecast?
Chromecast is an internet-connected device that plugs into the HDMI port of your TV. It’s a quick and easy way to convert your TV into a smart TV. You send the video from the OnJam website to the TV using your home WiFi.
Connecting up your Chromecast
Setup your Chromecast with OnJam by following these steps.
Step 1: Ensure your TV, Chromecast and speakers are all switched on, and set to the correct HDMI port. You should see the beautiful Chromecast backgrounds on your TV. Please follow Google’s Help page if you need assistance completing this step.
Step 2: At show time, follow the link in your confirmation email from OnJam. The event page will open. Please do this from a supported device (see below) and using the Chrome web browser.
If you’d like to test your Chromecast before purchasing a ticket, you’re welcome to watch our free demo event.
Step 3: Once the video starts playing, select the Chromecast icon in the bottom right of the video. The Chromecast icon won’t appear until the video starts playing.
Step 4: A pop-up will appear in the top right of the Chrome web browser. Select your Chromecast name and the video will start playing on your Chromecast. At this point you control the video (pause, rewind etc.) from your original device.
Step 5: Sit back and enjoy! You’re welcome to return to your device to use the chat window or send a tip to the artist. If you’re attending a Q&A session, the video will appear on your TV, whilst the camera remains from your original device. We’d recommend not closing the OnJam website whilst watching a show using Chromecast.
Compatible Setup for Chromecast
Google Chrome web browser only
Supported Devices:
Windows Desktop and Laptop
Android Phone and Tablet
Chromebook
Apple Mac Desktop and Laptop
Unsupported Devices
We currently don't support Chromecast from an iPhone or iPad due to an Apple restriction. Some 3rd party casting apps may work, depending on your device.
Troubleshoot your device
If you can't find your answer on this page, we’d recommend you visit the official Chromecast Help page for further assistance.
Q: I don't see the Chromecast icon in the bottom right of the OnJam video.
Wait for the show to begin and for the video to start playing
Make sure you’re using the same internet connection as your Chromecast.
Update to the latest version of the Chrome web browser. Follow Google’s Help page
Is your Chromecast powered up, set up correctly, and plugged in to your TV?
Once you have setup your Chromecast correctly, the Chromecast icon will appear in the bottom right of the OnJam video. Tap the Chromecast icon and select your Chromecast's name. Your video will start playing on your TV.
Q: The video isn’t playing smoothly on my Chromecast.
A: Some of the shows are filmed in 4K and that can cause problems as not all Chromecasts fully support 4K video. Casting 4K also uses a lot of data, so it can be affected if other people are using the internet at the same time on the same WiFi. One possible fix is to manually switch the video from 4K to a lower resolution, e.g. 1080p Full HD.
Steps:
Stop casting
Click the 'cog' icon on the bottom right of the OnJam video
Click Quality Settings and then choose 1080p (or 720p if you have slower internet)
Start casting again
Q: I don't know my Chromecast's name.
A: The standard Chromecast background has your device's name in the bottom left. Your Chromecast will have a default name associated with it - something similar to Chromecast1234. During the setup process you are asked to name it.
Watch OnJam on your Chromecast
We’d thoroughly recommend watching an OnJam show through a Google Chromecast. We love that you can share this moment of music with a group of friends and family in the comfort of your home.
What is Chromecast?
Chromecast is an internet-connected device that plugs into the HDMI port of your TV. It’s a quick and easy way to convert your TV into a smart TV. You send the video from the OnJam website to the TV using your home WiFi.
Connecting up your Chromecast
Setup your Chromecast with OnJam by following these steps.
Step 1: Ensure your TV, Chromecast and speakers are all switched on, and set to the correct HDMI port. You should see the beautiful Chromecast backgrounds on your TV. Please follow Google’s Help page if you need assistance completing this step.
Step 2: At show time, follow the link in your confirmation email from OnJam. The event page will open. Please do this from a supported device (see below) and using the Chrome web browser.
If you’d like to test your Chromecast before purchasing a ticket, you’re welcome to watch our free demo event.
Step 3: Once the video starts playing, select the Chromecast icon in the bottom right of the video. The Chromecast icon won’t appear until the video starts playing.
Step 4: A pop-up will appear in the top right of the Chrome web browser. Select your Chromecast name and the video will start playing on your Chromecast. At this point you control the video (pause, rewind etc.) from your original device.
Step 5: Sit back and enjoy! You’re welcome to return to your device to use the chat window or send a tip to the artist. If you’re attending a Q&A session, the video will appear on your TV, whilst the camera remains from your original device. We’d recommend not closing the OnJam website whilst watching a show using Chromecast.
Compatible Setup for Chromecast
Google Chrome web browser only
Supported Devices:
Windows Desktop and Laptop
Android Phone and Tablet
Chromebook
Apple Mac Desktop and Laptop
Unsupported Devices
We currently don't support Chromecast from an iPhone or iPad due to an Apple restriction. Some 3rd party casting apps may work, depending on your device.
Troubleshoot your device
If you can't find your answer on this page, we’d recommend you visit the official Chromecast Help page for further assistance.
Q: I don't see the Chromecast icon in the bottom right of the OnJam video.
Wait for the show to begin and for the video to start playing
Make sure you’re using the same internet connection as your Chromecast.
Update to the latest version of the Chrome web browser. Follow Google’s Help page
Is your Chromecast powered up, set up correctly, and plugged in to your TV?
Once you have setup your Chromecast correctly, the Chromecast icon will appear in the bottom right of the OnJam video. Tap the Chromecast icon and select your Chromecast's name. Your video will start playing on your TV.
Q: The video isn’t playing smoothly on my Chromecast.
A: Some of the shows are filmed in 4K and that can cause problems as not all Chromecasts fully support 4K video. Casting 4K also uses a lot of data, so it can be affected if other people are using the internet at the same time on the same WiFi. One possible fix is to manually switch the video from 4K to a lower resolution, e.g. 1080p Full HD.
Steps:
Stop casting
Click the 'cog' icon on the bottom right of the OnJam video
Click Quality Settings and then choose 1080p (or 720p if you have slower internet)
Start casting again
Q: I don't know my Chromecast's name.
A: The standard Chromecast background has your device's name in the bottom left. Your Chromecast will have a default name associated with it - something similar to Chromecast1234. During the setup process you are asked to name it.
Updated on: 14 / 12 / 2021